Manual de Bigin: una guía básica detallada
Descubra cómo funciona Bigin. Desde la configuración hasta la venta en menos de 30 minutos.
Para ayudarlo a comenzar, aquí encontrará un manual que lo guiará por Bigin y sus funciones. Este manual en línea de Bigin consta de tres partes: una descripción general básica de Bigin, junto con una sección de Módulos en que analiza cada módulo de forma individual y, por último, una sección de instrucciones que abarca todo, desde la creación o edición de registros en todos los módulos de Bigin hasta el aprendizaje mediante los ajustes, la personalización y las integraciones. ¡Desplácese para comenzar!
Aquí se entrega una descripción general de una cuenta Bigin normal
En el panel de navegación se enumeran todos los módulos en Bigin. Haga clic en cualquier módulo para ver su contenido.
Utilice la barra de búsqueda para encontrar lo que desee en Bigin. Busque mediante cualquier palabra clave y Bigin enumerará todos los contactos, acuerdos, empresas y actividades asociados con su término de búsqueda.
Notificaciones: reciba notificaciones cada vez que los miembros de su equipo lo mencionen en una nota o actualicen cualquier registro que siga o del cual sea propietario.
Las señales le avisan sobre las interacciones con sus contactos por correo electrónico, Twitter u otros canales de comunicación.
Toque el ícono + para crear rápidamente un registro nuevo en cualquier módulo.
Haga clic en el ícono de Ajustes para gestionar usuarios, campos, flujos de ventas, integraciones y mucho más.
Haga clic en su foto de perfil para ver la información de suscripción, los enlaces que dirigen a la documentación de ayuda, Bigin Community y para cerrar sesión en su cuenta de Bigin.
- Acuerdos
- Contactos
- Empresas
- Productos
- Actividades
- Paneles
- Ajustes
Módulos en Bigin
Acuerdos
- Flujo de ventas mostradoHaga clic aquí para cambiar a otro flujo de ventas.
- AcuerdosVea acuerdos por categoría.
- Flujo de ventasEste es su flujo de ventas con sus acuerdos mostrados según las etapas en las que se encuentran. Simplemente arrastre y suelte un acuerdo en otra etapa para moverlo a través del flujo de ventas. También puede crear su propia etapa o personalizar las existentes en la configuración. Haga clic en cualquier acuerdo para abrirlo.
- VerElija su vista, Lista o Flujo de ventas.
- Acuerdos abiertosHaga clic en cualquier acuerdo para abrirlo.
- Línea de tiempoEl historial de todos los cambios realizados en un acuerdo se actualiza cronológicamente.
- NotasVea o agregue notas relevantes para el acuerdo.
- Correos electrónicosVea correos electrónicos enviados y recibidos.
- EtapasVea las etapas por las que pasó el acuerdo en orden cronológico.
- ArchivosVea o agregue archivos asociados al acuerdo.
- ActividadesVea o agregue actividades asociadas al acuerdo.
- ProductosVea los productos asociados con el acuerdo.
Contactos
- Filtrar contactosEncuentre contactos más rápido con filtros por etapa y otros criterios.
- Nuevo contactoAgregue un nuevo contacto o elija una opción de la lista desplegable.
- ContactoHaga clic en cualquier contacto para abrirlo y ver todos sus detalles.
- Línea de tiempoEl historial de todos los cambios realizados en un contacto se actualiza cronológicamente.
- NotasVea o agregue notas relevantes para el contacto.
- CampañasVea las campañas asociadas con el contacto si estas se encuentran integradas en Zoho Campaigns.
- ActividadesVea o agregue actividades asociadas al contacto.
- Correos electrónicosVea correos electrónicos enviados y recibidos.
- SocialVea o agregue una cuenta de Twitter al contacto.
- AcuerdosVea acuerdos asociados con el contacto.
- ArchivosVea o agregue archivos asociados con el contacto.
- Ícono de reuniónInicie o programe una reunión con el contacto.
- Enviar correos electrónicosEnvíe un correo electrónico breve al contacto.
- EditarEdite los detalles del contacto.
- OpcionesClone, edite, duplique o combine.
- ReorganizarReorganice las pestañas como desee.
Empresas
- Línea de tiempoVea todas las actualizaciones sobre los cambios realizados a la empresa.
- NotasVea o agregue notas para la empresa.
- ActividadesVea o cree una actividad como una llamada, una tarea o un evento.
- Correos electrónicosVea correos electrónicos enviados y recibidos.
- SocialVincule el nombre de usuario de Twitter de la empresa a su cuenta de Bigin.
- AcuerdosVea o cree acuerdos asociados con la empresa.
- ContactosVea o agregue contactos de la empresa a Bigin.
- ArchivosVea o agregue archivos asociados con la empresa.
- EditarEdite los detalles de la empresa.
- ReorganizarReorganice las pestañas como desee.
Productos
- AcuerdosVea o cree acuerdos.
- ArchivosVea o agregue archivos asociados con el producto.
- Botón EditarEdite el producto.
Actividades
- ListaHaga clic en cualquier actividad de la lista que se encuentra a la izquierda para ver sus detalles.
- NotasAgregue notas a una actividad.
- EditarEdite la actividad.
- CargarCargue archivos asociados con la actividad.
Paneles
- Seleccionar vistaElija de una lista de paneles integrados o cree su propio panel desde cero.
- EditarHaga clic aquí para editar componentes en el panel.
- ComponentesAgregue un KPI nuevo o un componente del gráfico al panel.
Ajustes
- Usuarios y controlesInvite a usuarios nuevos a su cuenta de Bigin, asígneles funciones y establezca restricciones para las acciones que pueden realizar.
- PestañasHaga clic en las pestañas para ver los usuarios actuales, los perfiles y las funciones, o bien agregue nuevos.
- CamposCree campos personalizados para cada módulo en Bigin y elija mostrar u ocultar los campos existentes.
- Flujos de ventas y etapasCree o edite flujos de ventas y sus etapas. Puede crear un máximo de cinco flujos de ventas y tantas etapas como desee dentro de cada flujo.
- Formularios webCree formularios web fácilmente sin codificación. Simplemente arrastre y suelte los campos que necesita y listo.
- Flujos de trabajoCree y automatice fácilmente flujos de trabajo con Bigin. Establezca un activador, una condición y una acción, y estará listo.
- IntegracionesIntegre su cuenta de Bigin en aplicaciones de Zoho y de otros proveedores. ¡Más novedades!
- Correo electrónicoConfigure una cuenta de correo electrónico con un clic en Correo electrónico, el que se encuentra en Canales en la sección Configuración. Seleccione las plantillas de correo electrónico, habilite el uso compartido de correos electrónicos, actualice los correos electrónicos de la organización entre departamentos y mucho más.
- SocialVincule su cuenta de Twitter con Bigin. Vea su fuente, tuitee y responda a tuits, mensaje directos y retuits de su cuenta de Bigin.
- TeléfonoConfigure un centro de PBX para su cuenta Bigin haciendo clic en Teléfono en la sección Canales. Comience a utilizar el sistema de PBX integrado de Zoho o elija una aplicación de PBX de Zoho Marketplace.
- SeñalesLas señales lo notifican sobre llamadas, correos electrónicos, información de correo electrónico, acciones de Twitter y notificaciones de Zoho Desk. Puede seleccionar qué se debe notificar y deshabilitar las notificaciones para el resto de los usuarios.
Módulos en Bigin
Acuerdos
- Filtrar acuerdosEncuentre acuerdos más rápido con filtros por etapa y otros criterios.
- Flujo de ventas mostradoHaga clic aquí para cambiar a otro flujo de ventas.
- AcuerdosVea acuerdos por categoría.
- Agregar acuerdoAgregue un acuerdo nuevo o haga clic en el menú desplegable y vea más opciones para agregar acuerdos.
- Flujo de ventasEste es su flujo de ventas con sus acuerdos mostrados según las etapas en las que se encuentran. Simplemente arrastre y suelte un acuerdo en otra etapa para moverlo a través del flujo de ventas. También puede crear su propia etapa o personalizar las existentes en la configuración. Haga clic en cualquier acuerdo para abrirlo.
- VerElija su vista, Lista o Flujo de ventas.
- Acuerdos abiertosHaga clic en cualquier acuerdo para abrirlo.
- Línea de tiempoEl historial de todos los cambios realizados en un contacto se actualiza cronológicamente.
- NotasVea o agregue notas relevantes para el acuerdo.
- EtapasVea las etapas por las que pasó el acuerdo en orden cronológico.
- ArchivosVea o agregue archivos asociados al acuerdo.
- ActividadesVea o agregue actividades asociadas al acuerdo.
- ProductosVea los productos asociados con el acuerdo.
- Correos electrónicosVea correos electrónicos enviados y recibidos.
Contactos
- Filtrar contactosEncuentre contactos más rápido con filtros por etapa y otros criterios.
- Nuevo contactoAgregue un nuevo contacto o elija una opción de la lista desplegable.
- ContactoHaga clic en cualquier contacto para abrirlo y ver todos sus detalles.
- Línea de tiempoEl historial de todos los cambios realizados en un contacto se actualiza cronológicamente.
- NotasVea o agregue notas relevantes para el contacto.
- CampañasVea las campañas asociadas con el contacto si estas se encuentran integradas en Zoho Campaigns.
- ActividadesVea o agregue actividades asociadas al contacto.
- Correos electrónicosVea correos electrónicos enviados y recibidos.
- SocialVea o agregue una cuenta de Twitter al contacto.
- AcuerdosVea acuerdos asociados con el contacto.
- ArchivosVea o agregue archivos asociados con el contacto.
- Ícono de reuniónInicie o programe una reunión con el contacto.
- Enviar correos electrónicosEnvíe un correo electrónico breve al contacto.
- EditarEdite los detalles del contacto.
- OpcionesClone, edite, duplique o combine.
- ReorganizarReorganice las pestañas como desee.
Empresas
- Línea de tiempoVea todas las actualizaciones sobre los cambios realizados a la empresa.
- NotasVea o agregue notas para la empresa.
- ActividadesVea o cree una actividad como una llamada, una tarea o un evento.
- SocialVincule el nombre de usuario de Twitter de la empresa a su cuenta de Bigin.
- AcuerdosVea o cree acuerdos asociados con la empresa.
- ContactosVea o agregue contactos de la empresa a Bigin.
- ArchivosVea o agregue archivos asociados con la empresa.
- EditarEdite los detalles de la empresa.
- ReorganizarReorganice las pestañas como desee.
Productos
- AcuerdosVea o cree acuerdos.
- ArchivosVea o agregue archivos asociados con el producto.
- Botón EditarEdite el producto.
Actividades
- VistasElija una vista pública o una de sus vistas personalizadas para ver sus actividades.
- Crear actividadCree una actividad nueva rápidamente.
- PestañasHaga clic en una actividad, como tareas, eventos o llamadas, para verlas detalladamente.
- ListaHaga clic en cualquier actividad de la lista que se encuentra a la izquierda para ver sus detalles.
- NotasAgregue notas a una actividad.
- EditarEdite la actividad.
- CargarCargue archivos asociados con la actividad.
Paneles
- Seleccionar vistaElija de una lista de paneles integrados o cree su propio panel desde cero.
- EditarHaga clic aquí para editar componentes en el panel.
- ComponentesAgregue un KPI nuevo o un componente del gráfico al panel.
Ajustes
- Usuarios y controlesInvite a usuarios nuevos a su cuenta de Bigin, asígneles funciones y establezca restricciones para las acciones que pueden realizar.
- PestañasHaga clic en las pestañas para ver los usuarios actuales, los perfiles y las funciones, o bien agregue nuevos.
- CamposCree campos personalizados para cada módulo en Bigin y elija mostrar u ocultar los campos existentes.
- Flujos de ventas y etapasCree o edite flujos de ventas y sus etapas. Puede crear un máximo de cinco flujos de ventas y tantas etapas como desee dentro de cada flujo.
- Formularios webCree formularios web fácilmente sin codificación. Simplemente arrastre y suelte los campos que necesita y listo.
- Flujos de trabajoCree y automatice fácilmente flujos de trabajo con Bigin. Establezca un activador, una condición y una acción, y estará listo.
- IntegracionesIntegre su cuenta de Bigin en aplicaciones de Zoho y de otros proveedores. ¡Más novedades!
- Correo electrónicoConfigure una cuenta de correo electrónico con un clic en Correo electrónico, el que se encuentra en Canales en la sección Configuración. Seleccione las plantillas de correo electrónico, habilite el uso compartido de correos electrónicos, actualice los correos electrónicos de la organización entre departamentos y mucho más.
- SocialVincule su cuenta de Twitter con Bigin. Vea su fuente, tuitee y responda a tuits, mensaje directos y retuits de su cuenta de Bigin.
- TeléfonoConfigure un centro de PBX para su cuenta Bigin haciendo clic en Teléfono en la sección Canales. Comience a utilizar el sistema de PBX integrado de Zoho o elija una aplicación de PBX de Zoho Marketplace.
- SeñalesLas señales lo notifican sobre llamadas, correos electrónicos, información de correo electrónico, acciones de Twitter y notificaciones de Zoho Desk. Puede seleccionar qué se debe notificar y deshabilitar las notificaciones para el resto de los usuarios.

Instrucciones
En la sección de instrucciones se incluye todo lo que necesita saber sobre el uso de Bigin desde cero. Para una mejor comprensión, enumeramos las funciones que utiliza para administrar los registros de clientes en Bigin en Principales y las funciones que lo ayudan a administrar su organización, establecer flujos de trabajo y personalizar su cuenta se clasifican en Administrativo.
Funciones principales
Las funciones principales son las que utiliza para crear o editar registros en su cuenta de Bigin. Estas funciones pueden ser agregar un nuevo contacto, actualizar acuerdos o crear un nuevo evento. Puede hacerlo de la siguiente manera:
Agregar contactos
- 1. Haga clic en el módulo Contactos.
- 2. Haga clic en el botón + Contacto para abrir el formulario.
- 3. Complete los detalles y haga clic en Guardar.
- 4. Para editar un contacto, coloque el cursor sobre él y haga clic en el ícono de edición para abrir el formulario. Haga clic aquí para obtener pasos más detallados
Crear o editar empresas
- 1. Haga clic en el módulo Empresas.
- 2. Haga clic en + Empresa para abrir el formulario.
- 3. Ingrese el nombre y los detalles de la empresa y haga clic en Guardar.
- 4. Para editar los detalles de la empresa, coloque el cursor sobre la empresa y haga clic en el ícono del lápiz para volver a abrir el formulario. Haga clic aquí para obtener pasos más detallados
Crear productos
- 1. Haga clic en el módulo Productos.
- 2. Haga clic en el botón + Producto para abrir el formulario.
- 3. Ingrese el nombre y los detalles del producto y haga clic en Guardar.
- 4. Para editar un producto, coloque el cursor sobre el producto y haga clic en el ícono de edición para volver a abrir el formulario. Haga clic aquí para obtener pasos más detallados
Crear actividades
- Para programar una llamada, evento o tarea con un contacto:
- 1. Haga clic en el módulo Actividades.
- 2. Haga clic en + Tarea, + Evento o en + Llamada para abrir el formulario.
- 3. Complete los detalles de la actividad y haga clic en Guardar. Ingrese el nombre del contacto, la empresa o el acuerdo asociado con la actividad en el campo de texto "Relacionado con".
- 4. Para editar una actividad, haga clic en la pestaña de actividad correspondiente (Tareas, Eventos o Llamadas), coloque el cursor sobre la actividad en particular y haga clic en el ícono de edición para abrir el formulario. Haga clic aquí para obtener pasos más detallados
Funciones de administración
Todas las funciones disponibles en la pantalla Configuración se pueden utilizar para gestionar su empresa desde una perspectiva administrativa. Puede utilizar estas funciones para personalizar Bigin a su gusto, agregar usuarios a su cuenta de Bigin, crear flujos de trabajo, administrar integraciones y editar flujos de ventas.
Agregue usuarios, perfiles y funciones
Agregar usuarios
- 1. Haga clic en Configuración y, a continuación, en Usuarios y controles.
- 2. Haga clic en el botón + Usuario para abrir un formulario y enviar una invitación por correo electrónico al nuevo usuario.
Agregar perfil
- 1. Vaya a Configuración y, a continuación, a Usuarios y controles, y haga clic en la pestaña Perfiles.
- 2. Haga clic en + Perfil a fin de crear un nuevo perfil específico para su empresa.
Agregar funciones
- 1. Vaya a Configuración y, a continuación, a Usuarios y controles, y haga clic en la pestaña Perfiles.
- 2. Haga clic en el botón + Función e ingrese el nombre de la función que se encarga de este nuevo rol y haga clic en Guardar. Haga clic aquí para obtener pasos más detallados
Personalización de campos
Puede crear campos personalizados para cada módulo en Bigin. También puede optar por mostrar u ocultar campos existentes.
- 1. Haga clic en Campos en la configuración y elija el módulo que necesita un campo personalizado.
- 2. Haga clic en el botón + Personalizar campo.
- 3. Ingrese el nombre del nuevo campo, seleccione su tipo y haga clic en Guardar. Haga clic aquí para obtener pasos más detallados
Creación de un nuevo flujo de ventas o etapa
Bigin le permite crear un máximo de cinco flujos de ventas y tantas etapas como desee en cada uno de ellos.
- 1. Haga clic en Flujo de ventas y etapas en Configuración.
- 2. Para crear una etapa dentro de un flujo de ventas existente, haga clic en + Etapa, que se muestra en la parte inferior de ese flujo de ventas en particular, asígnele un nombre y haga clic en Guardar.
- 3. Para crear un nuevo flujo de ventas, simplemente haga clic en el botón + Nuevo flujo de ventas en el flujo de ventas en blanco de la derecha. Haga clic en Guardar. Haga clic aquí para obtener pasos más detallados
Crear un formulario web
Bigin le permite crear formularios web fácilmente sin codificación. Simplemente arrastre y suelte los campos que necesita y listo.
- 1. Vaya a Formularios web en Configuración y haga clic en + Nuevo formulario web
- 2. Arrastre y suelte los campos de la izquierda en el formulario.
- 3. Haga clic en el ícono de engranaje en el campo para editarlo si es necesario. Haga clic aquí para obtener pasos más detallados
Cree un flujo de trabajo
Cree y automatice flujos de trabajo fácilmente con Bigin.
- 1. Haga clic en Flujos de trabajo en Configuración y, luego, en + Flujos de trabajo
- 2. Seleccione un activador, una condición y una acción de las opciones disponibles. También puede bloquear el flujo de trabajo para evitar que otros usuarios lo editen.
- 3. Haga clic en Guardar. Haga clic aquí para obtener pasos más detallados
Agregar integraciones
La creciente lista de integraciones de Bigin consta de aplicaciones de Zoho y de otros proveedores. A continuación, le indicamos cómo integrar su cuenta de Bigin en otras aplicaciones:
- 1. Haga clic en Integraciones en Configuración.
- 2. Seleccione una aplicación para integrar en su cuenta de Bigin. Haga clic aquí para obtener pasos más detallados
Canales de divulgación
Configure la forma en que se comunica con sus contactos con Bigin.
Correo electrónico
Para configurar una cuenta de correo electrónico, haga clic en Correo electrónico, que se encuentra en Canales en la sección Configuración. Esto le permite activar la configuración de IMAP/POP, seleccionar plantillas de correo electrónico, habilitar el uso compartido de correo electrónico, actualizar los correos electrónicos de la organización entre departamentos y mucho más.
Haga clic aquí para obtener pasos más detalladosDescubra cómo administrar y enviar correos electrónicos, solucionar problemas de integración, administrar la capacidad de entrega de correos electrónicos, crear plantillas personalizadas, obtener información de correo electrónico, y mucho más.Teléfono
Configure un centro de PBX para su cuenta de Bigin con un clic en Teléfono en Canales. Haga clic en Configurar ahora para comenzar con el sistema de PBX integrado de Zoho o elija una aplicación de PBX en Zoho Marketplace.
Haga clic aquí para obtener pasos más detalladosDescubra como utilizar la telefonía en Bigin, cómo grabar llamadas y cómo configurar las llamadas entrantes y salientes.Señales
Las señales lo notifican sobre llamadas, correos electrónicos, información de correo electrónico, acciones de Twitter y notificaciones de Zoho Desk. Puede seleccionar lo que desea notificar con solo marcar o desmarcar las casillas de verificación. Para configurar las señales, vaya a Señales en Canales, que se encuentra en Configuración.
Haga clic aquí para obtener pasos más detalladosDescubra cómo configurar las señales.¿Busca más información?
A continuación, se muestra un video sobre cómo configurar Bigin y comenzar a vender en menos de
30 minutos.
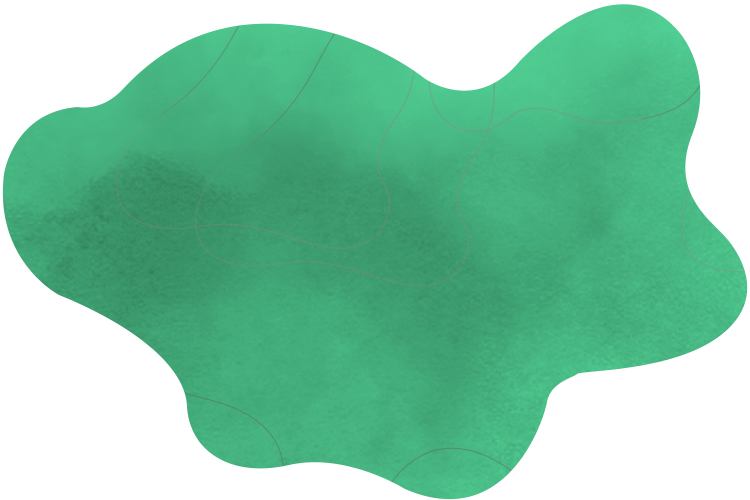
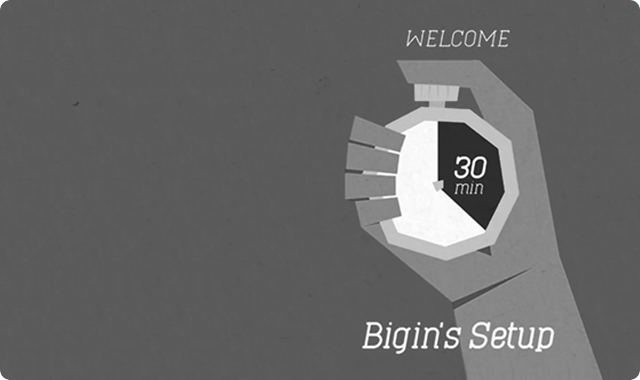
Social
Social le permite vincular su cuenta de Twitter con Bigin. Como administrador, puede ver se fuente, tuitear y responder a tuits, mensajes directos y retuits. También puede restringir que otros usuarios vean informes de Twitter según sus funciones.
Haga clic aquí para obtener pasos más detalladosDescubra cómo configurar su perfil de redes sociales y cómo realizar acciones.