Guide Bigin - Guide de base « qu'est-ce qui fait quoi »
Découvrez le fonctionnement de Bigin. De la configuration à la vente en moins de 30 minutes.
Pour faciliter vos premiers pas, nous vous proposons ce guide qui vous fera découvrir Bigin et ses fonctionnalités. Ce guide en ligne de Bigin contient trois parties : une présentation générale de Bigin, suivie d'une section Modules qui examine chaque module individuel, puis une section « Procédures » qui couvre tous les sujets, de la création ou de la modification d'enregistrements dans tous les modules de Bigin à la maîtrise des paramètres, de la personnalisation et des intégrations. Faites défiler pour commencer !
Voici un aperçu d'un compte Bigin typique

Le volet de navigation répertorie tous les modules de Bigin. Cliquez sur n'importe quel module pour en afficher le contenu.
Utilisez la barre de recherche pour trouver tout ce que vous recherchez dans Bigin. Effectuez une recherche à partir de n'importe quel mot-clé ; Bigin affichera chaque contact, transaction, société et activité associés à votre critère de recherche.
Notifications : recevez une notification chaque fois que les membres de votre équipe vous mentionnent dans une note ou mettent à jour les enregistrements que vous possédez ou suivez.
Les signaux vous avertissent des interactions avec vos contacts par e-mail, sur Twitter ou via d'autres canaux de communication.
Appuyez sur l'icône + pour créer rapidement un nouvel enregistrement dans n'importe quel module.
Cliquez sur l'icône Paramètres pour gérer les utilisateurs, les champs, les pipelines, les intégrations et bien plus encore.
Cliquez sur votre image de profil pour afficher les informations relatives à votre abonnement, les liens renvoyant à la documentation d'aide, la communauté Bigin et pour vous déconnecter de votre compte Bigin.
- Transactions
- Contacts
- Sociétés
- Produits
- Activités
- Tableaux de bord
- Paramètres
Modules de Bigin
Transactions
- Pipeline affichéCliquez ici pour passer à un autre pipeline.
- TransactionsAfficher les transactions par catégorie.
- PipelineIl s'agit de votre pipeline, dans lequel vos transactions sont affichées en fonction des étapes dans lesquelles elles se trouvent. Il vous suffit de glisser-déposer une transaction vers une autre étape pour le déplacer le long du pipeline. Vous pouvez également créer votre propre étape ou personnaliser les étapes existantes dans les paramètres. Cliquez sur n'importe quelle transaction pour l'ouvrir.
- AffichageChoisissez votre affichage, liste ou Pipeline.
- Ouvrir la transaction ouverteCliquez sur n'importe quelle transaction pour l'ouvrir.
- TimelineHistorique de toutes les modifications apportées à une transaction, mis à jour chronologiquement.
- NotesAffichez ou ajoutez des notes pertinentes pour la transaction.
- EmailsAffichez les e-mails envoyés et reçus.
- ÉtapesAffichez les différentes étapes de la transaction, par ordre chronologique.
- FichiersAffichez ou ajoutez des fichiers associés à la transaction.
- ActivitésAffichez ou ajoutez des activités associées à la transaction.
- ProduitsAffichez les produits associés à la transaction.
Contacts
- Filtrer les contactsTrouvez les contacts plus rapidement en les filtrant par étape et par d'autres facteurs.
- Nouveau contactAjoutez un nouveau contact ou choisissez une option dans la liste déroulante.
- ContactCliquez sur n'importe quel contact pour l'ouvrir intégralement.
- TimelineHistorique de toutes les modifications apportées à un contact, mis à jour chronologiquement.
- NotesAffichez ou ajoutez des notes pertinentes pour le contact.
- CampagnesAffichez les campagnes associées au contact si elles sont intégrées aux campagnes Zoho.
- ActivitésAffichez ou ajoutez des activités associées au contact.
- EmailsAffichez les e-mails envoyés et reçus.
- SocialAffichez ou ajoutez un compte Twitter au contact.
- TransactionsAffichez les transactions associées au contact.
- FichiersAffichez ou ajoutez des fichiers associés au contact.
- Icône RéunionDémarrez ou planifiez une réunion avec le contact.
- Envoyer un e-mailEnvoyez un e-mail rapide au contact.
- ModifierModifiez les détails du contact.
- OptionsClonez, modifiez, dupliquez ou fusionnez.
- RéorganiserRéorganisez les onglets à votre convenance.
Sociétés
- TimelineAffichez toutes les mises à jour sur les modifications apportées à la société.
- NotesAffichez ou ajoutez des notes pour la société.
- ActivitésAffichez ou créez une activité telle qu'un appel, une tâche ou un événement.
- EmailsAffichez les e-mails envoyés et reçus.
- SocialLiez le pseudo Twitter de la société à votre compte Bigin.
- TransactionsAffichez ou créez des transactions associées à la société.
- ContactsAffichez ou ajoutez des contacts de la société dans Bigin.
- FichiersAffichez ou ajoutez des fichiers associés à la société.
- ModifierModifiez les détails de la société
- RéorganiserRéorganisez les onglets à votre convenance.
Produits
- TransactionsAffichez ou créez des transactions.
- FichiersAffichez ou ajoutez des fichiers associés au produit.
- Bouton ModifierModifiez le produit.
Activités
- ListeCliquez sur une activité dans la liste de gauche pour en afficher les détails.
- NotesAjoutez des notes à une activité.
- ModifierModifiez l'activité.
- ChargerChargez les fichiers associés à l'activité.
Tableaux de bord
- Sélectionner l'affichageEffectuez une sélection dans une liste de tableaux de bord intégrés ou créez votre propre tableau de bord en partant de zéro.
- ModifierCliquez ici pour modifier les composants du tableau de bord.
- ComposantAjoutez un nouveau KPI ou un nouveau composant de diagramme au tableau de bord.
Paramètres
- Utilisateurs et contrôlesInvitez de nouveaux utilisateurs sur votre compte Bigin, attribuez-leur des rôles et définissez des restrictions sur les actions qu'ils peuvent exécuter.
- OngletsCliquez sur les onglets pour afficher les utilisateurs, profils et rôles actuels ou pour en ajouter de nouveaux.
- ChampsCréez des champs personnalisés pour chaque module de Bigin et choisissez d'afficher ou de masquer les champs existants.
- Pipelines et étapesCréez ou modifiez des pipelines et leurs étapes. Vous pouvez créer un maximum de cinq pipelines et autant d'étapes que vous le souhaitez à l'intérieur de chaque pipeline.
- FormulairesCréez des formulaires simplement, sans codage. Il vous suffit tout simplement de glisser-déposer les champs dont vous avez besoin.
- WorkflowsCréez et automatisez simplement des workflows avec Bigin. Il vous suffit tout simplement de définir un déclencheur, une condition et une action.
- IntégrationsIntégrez votre compte Bigin à des applications de Zoho et d'autres fournisseurs. D'autres nouveautés arriveront prochainement !
- EmailConfigurez un compte de messagerie en cliquant sur E-mail sous Canaux dans Paramètres. Sélectionnez des modèles d'e-mail, activez le partage d'e-mails, mettez à jour les e-mails d'organisation entre les services, et bien plus encore
- SocialLiez votre compte Twitter à Bigin. Affichez votre flux, votre tweet et répondre aux tweets, aux MD et aux retweets, depuis votre compte Bigin.
- TéléphoneConfigurez un centre PBX pour votre compte Bigin en cliquant sur Téléphone sous Canaux. Commencez avec le système PBX intégré de Zoho ou choisissez une application PBX sur Zoho Marketplace.
- SignauxLes signaux vous avertissent des appels, des e-mails, des informations sur les e-mails, des actions Twitter et des notifications Zoho Desk. Vous pouvez sélectionner les éléments pour lesquels vous souhaitez recevoir des notifications et désactiver les autres.
Modules de Bigin
Transactions
- Filtrer les transactionsTrouvez les transactions plus rapidement en les filtrant par étape et par d'autres facteurs.
- Pipeline affichéCliquez ici pour passer à un autre pipeline.
- TransactionsAfficher les transactions par catégorie.
- Ajouter une transactionAjoutez une nouvelle transaction ou cliquez sur la liste déroulante pour accéder à d'autres options d'ajout de transactions.
- PipelineIl s'agit de votre pipeline, dans lequel vos transactions sont affichées en fonction des étapes dans lesquelles elles se trouvent. Il vous suffit de glisser-déposer une transaction vers une autre étape pour le déplacer le long du pipeline. Vous pouvez également créer votre propre étape ou personnaliser les étapes existantes dans les paramètres. Cliquez sur n'importe quelle transaction pour l'ouvrir.
- AffichageChoisissez votre affichage, liste ou Pipeline.
- Ouvrir la transaction ouverteCliquez sur n'importe quelle transaction pour l'ouvrir.
- TimelineHistorique de toutes les modifications apportées à un contact, mis à jour chronologiquement.
- NotesAffichez ou ajoutez des notes pertinentes pour la transaction.
- ÉtapesAffichez les différentes étapes de la transaction, par ordre chronologique.
- FichiersAffichez ou ajoutez des fichiers associés à la transaction.
- ActivitésAffichez ou ajoutez des activités associées à la transaction.
- ProduitsAffichez les produits associés à la transaction.
- EmailsAffichez les e-mails envoyés et reçus.
Contacts
- Filtrer les contactsTrouvez les contacts plus rapidement en les filtrant par étape et par d'autres facteurs.
- Nouveau contactAjoutez un nouveau contact ou choisissez une option dans la liste déroulante.
- ContactCliquez sur n'importe quel contact pour l'ouvrir intégralement.
- TimelineHistorique de toutes les modifications apportées à un contact, mis à jour chronologiquement.
- NotesAffichez ou ajoutez des notes pertinentes pour le contact.
- CampagnesAffichez les campagnes associées au contact si elles sont intégrées aux campagnes Zoho.
- ActivitésAffichez ou ajoutez des activités associées au contact.
- EmailsAffichez les e-mails envoyés et reçus.
- SocialAffichez ou ajoutez un compte Twitter au contact.
- TransactionsAffichez les transactions associées au contact.
- FichiersAffichez ou ajoutez des fichiers associés au contact.
- Icône RéunionDémarrez ou planifiez une réunion avec le contact.
- Envoyer un e-mailEnvoyez un e-mail rapide au contact.
- ModifierModifiez les détails du contact.
- OptionsClonez, modifiez, dupliquez ou fusionnez.
- RéorganiserRéorganisez les onglets à votre convenance.
Sociétés
- TimelineAffichez toutes les mises à jour sur les modifications apportées à la société.
- NotesAffichez ou ajoutez des notes pour la société.
- ActivitésAffichez ou créez une activité telle qu'un appel, une tâche ou un événement.
- SocialLiez le pseudo Twitter de la société à votre compte Bigin.
- TransactionsAffichez ou créez des transactions associées à la société.
- ContactsAffichez ou ajoutez des contacts de la société dans Bigin.
- FichiersAffichez ou ajoutez des fichiers associés à la société.
- ModifierModifiez les détails de la société
- RéorganiserRéorganisez les onglets à votre convenance.
Produits
- TransactionsAffichez ou créez des transactions.
- FichiersAffichez ou ajoutez des fichiers associés au produit.
- Bouton ModifierModifiez le produit.
Activités
- AffichagesChoisissez un affichage public ou un de vos affichages personnalisés pour afficher vos activités.
- Créer une activitéCréez rapidement une nouvelle activité.
- OngletsCliquez sur une activité pour l'afficher intégralement : tâches, événements ou appels.
- ListeCliquez sur une activité dans la liste de gauche pour en afficher les détails.
- NotesAjoutez des notes à une activité.
- ModifierModifiez l'activité.
- ChargerChargez les fichiers associés à l'activité.
Tableaux de bord
- Sélectionner l'affichageEffectuez une sélection dans une liste de tableaux de bord intégrés ou créez votre propre tableau de bord en partant de zéro.
- ModifierCliquez ici pour modifier les composants du tableau de bord.
- ComposantAjoutez un nouveau KPI ou un nouveau composant de diagramme au tableau de bord.
Paramètres
- Utilisateurs et contrôlesInvitez de nouveaux utilisateurs sur votre compte Bigin, attribuez-leur des rôles et définissez des restrictions sur les actions qu'ils peuvent exécuter.
- OngletsCliquez sur les onglets pour afficher les utilisateurs, profils et rôles actuels ou pour en ajouter de nouveaux.
- ChampsCréez des champs personnalisés pour chaque module de Bigin et choisissez d'afficher ou de masquer les champs existants.
- Pipelines et étapesCréez ou modifiez des pipelines et leurs étapes. Vous pouvez créer un maximum de cinq pipelines et autant d'étapes que vous le souhaitez à l'intérieur de chaque pipeline.
- FormulairesCréez des formulaires simplement, sans codage. Il vous suffit tout simplement de glisser-déposer les champs dont vous avez besoin.
- WorkflowsCréez et automatisez simplement des workflows avec Bigin. Il vous suffit tout simplement de définir un déclencheur, une condition et une action.
- IntégrationsIntégrez votre compte Bigin à des applications de Zoho et d'autres fournisseurs. D'autres nouveautés arriveront prochainement !
- EmailConfigurez un compte de messagerie en cliquant sur E-mail sous Canaux dans Paramètres. Sélectionnez des modèles d'e-mail, activez le partage d'e-mails, mettez à jour les e-mails d'organisation entre les services, et bien plus encore
- SocialLiez votre compte Twitter à Bigin. Affichez votre flux, votre tweet et répondre aux tweets, aux MD et aux retweets, depuis votre compte Bigin.
- TéléphoneConfigurez un centre PBX pour votre compte Bigin en cliquant sur Téléphone sous Canaux. Commencez avec le système PBX intégré de Zoho ou choisissez une application PBX sur Zoho Marketplace.
- SignauxLes signaux vous avertissent des appels, des e-mails, des informations sur les e-mails, des actions Twitter et des notifications Zoho Desk. Vous pouvez sélectionner les éléments pour lesquels vous souhaitez recevoir des notifications et désactiver les autres.

Procédures
La section Procédures contient toutes les informations que vous devez connaître sur l'utilisation des fonctionnalités de Bigin en partant de zéro. Pour vous permettre de mieux comprendre, nous avons répertorié les fonctionnalités que vous utilisez pour gérer les enregistrements clients dans Bigin sous Fonctionnalités principales ; les fonctionnalités qui vous aident à gérer votre organisation, à définir les workflows et à personnaliser votre compte sont classées sous Administratif.
Fonctionnalités principales
Les fonctionnalités principales sont celles que vous utilisez pour créer ou modifier des enregistrements dans votre compte Bigin. Par exemple, l'ajout d'un nouveau contact, la mise à jour des transactions ou la création d'un nouvel événement. Voici comment procéder :
Ajouter des contacts

- 1. Cliquez sur le module Contacts.
- 2. Cliquez sur le bouton + Contact pour ouvrir le formulaire.
- 3. Indiquez les détails et cliquez sur Enregistrer.
- 4. Pour modifier un contact, passez la souris sur ce contact et cliquez sur l'icône Modifier pour ouvrir le formulaire. Cliquez ici pour afficher les procédures détaillées.
Créer/modifier des sociétés

- 1. Cliquez sur le module Sociétés.
- 2. Cliquez sur le bouton + Société pour ouvrir le formulaire.
- 3. Entrez le nom et les détails de la société et cliquez sur Enregistrer.
- 4. Pour modifier les détails d'une société, passez la souris sur cette société et cliquez sur l'icône en forme de crayon pour rouvrir le formulaire. Cliquez ici pour afficher les procédures détaillées.
Créer des produits

- 1. Cliquez sur le module Produits.
- 2. Cliquez sur le bouton + Produit pour ouvrir le formulaire.
- 3. Entrez le nom et les détails du produit et cliquez sur Enregistrer.
- 4. Pour modifier un produit, passez la souris sur ce produit et cliquez sur l'icône Modifier pour rouvrir le formulaire. Cliquez ici pour afficher les procédures détaillées.
Créer des activités

- Pour planifier un appel, un événement ou une tâche avec un contact :
- 1. Cliquez sur le module Activités.
- 2. Cliquez sur + Tâche + Événement ou + Appel pour ouvrir le formulaire.
- 3. Indiquez les détails de l'activité et cliquez sur Enregistrer. Dans le champ de texte « Associé à », saisissez le nom du contact, de la société ou de la transaction associé à l'activité.
- 4. Pour modifier une activité, cliquez sur l'onglet d'activité correspondant (Tâches, Événements ou Appels), passez la souris sur l'activité en question, puis cliquez sur l'icône Modifier pour ouvrir le formulaire. Cliquez ici pour afficher les procédures détaillées.
Fonctions d'administration
Toutes les fonctions disponibles dans votre écran Paramètres peuvent être utilisées pour gérer votre entreprise d'un point de vue administratif. Vous pouvez utiliser ces fonctionnalités pour personnaliser Bigin selon vos préférences, ajouter des utilisateurs à votre compte Bigin, créer des workflows, gérer des intégrations et modifier des pipelines.
Ajouter des utilisateurs, des profils et des rôles
Ajouter des utilisateurs
- 1. Cliquez sur Paramètres, puis sur Utilisateurs et contrôles.
- 2. Cliquez sur le bouton + Utilisateur pour ouvrir un formulaire permettant d'envoyer une invitation par e-mail au nouvel utilisateur.

Ajouter un profil
- 1. Allez à Paramètres, puis à utilisateurs et contrôles et cliquez sur l'onglet Profils.
- 2. Cliquez sur + Profil pour créer un nouveau profil spécifique de votre entreprise.

Ajouter des rôles
- 1. Allez à Paramètres, puis à utilisateurs et contrôles et cliquez sur l'onglet Profils.
- 2. Cliquez sur le bouton + Rôle, saisissez le nom du rôle auquel ce nouveau rôle est subordonné, puis cliquez sur Enregistrer. Cliquez ici pour afficher les procédures détaillées.

Personnaliser les champs
Vous pouvez créer des champs personnalisés pour chaque module dans Bigin. Vous pouvez également choisir d'afficher ou de masquer les champs existants.

- 1. Cliquez sur Champs dans les paramètres et choisissez le module qui nécessite un champ personnalisé.
- 2. Cliquez sur le bouton + Champ personnalisé.
- 3. Entrez le nom du nouveau champ, sélectionnez son type et cliquez sur Enregistrer. Cliquez ici pour afficher les procédures détaillées.
Créer un nouveau pipeline ou une nouvelle étape
Bigin vous permet de créer un maximum de cinq pipelines et autant d'étapes que vous le souhaitez à l'intérieur de chaque pipeline.

- 1. Cliquez sur Pipeline et étapes sous Paramètres.
- 2. Pour créer une étape à l'intérieur d'un pipeline existant, cliquez sur + Étape, affiché en bas de ce pipeline, donnez-lui un nom et cliquez sur Enregistrer.
- 3. Pour créer un nouveau pipeline, cliquez simplement sur le bouton + Nouveau pipeline sur le pipeline vide à droite. Cliquez sur Enregistrer. Cliquez ici pour afficher les procédures détaillées.
Créer un formulaire
Bigin vous permet de créer des formulaires simplement, sans codage. Il vous suffit tout simplement de glisser-déposer les champs dont vous avez besoin.

- 1. Accédez à Formulaires sous Paramètres et cliquez sur + Nouveaux formulaires.
- 2. Faites glisser les champs de gauche sur le formulaire.
- 3. Cliquez sur l'icône en forme d'engrenage dans le champ à modifier, si nécessaire. Cliquez ici pour afficher les procédures détaillées.
Créer un workflow
Créez et automatisez simplement des workflows avec Bigin.

- 1. Cliquez sur Workflows sous Paramètres, puis sur + Workflows
- 2. Sélectionnez un déclencheur, une condition et une action parmi les options proposées. Vous pouvez également verrouiller le workflow pour empêcher d'autres utilisateurs de le modifier.
- 3. Cliquez sur Enregistrer. Cliquez ici pour afficher les procédures détaillées.
Ajouter des intégrations
La liste croissante d'intégrations de Bigin comprend des applications de Zoho ainsi que d'autres fournisseurs. Voici comment intégrer votre compte Bigin à d'autres applications :

- 1. Cliquez sur Intégrations sous Paramètres.
- 2. Choisissez une application à intégrer à votre compte Bigin. Cliquez ici pour afficher les procédures détaillées.
Canaux de diffusion
Configurez la façon dont vous utilisez Bigin pour communiquer avec vos contacts.

Vous pouvez configurer un compte de messagerie en cliquant sur E-mail sous Canaux dans Paramètres. Cela vous permet d'activer la configuration IMAP/POP, de sélectionner des modèles d'e-mail, d'activer le partage d'e-mails, de mettre à jour les e-mails organisationnels entre les services, et bien plus encore.
Cliquez ici pour afficher les étapes détaillées Apprenez à gérer et envoyer des e-mails, à dépanner l'intégration, à gérer la délivrabilité des e-mails, à créer des modèles personnalisés, à obtenir des informations sur les e-mails, et bien plus encore.Téléphone

Configurez un centre PBX pour votre compte Bigin en cliquant sur Téléphone sous Canaux. Cliquez sur Configurer maintenant pour commencer avec le système PBX intégré de Zoho ou choisissez une application PBX sur Zoho Marketplace.
Cliquez ici pour afficher les étapes détaillées Apprenez la téléphonie dans Bigin, comment enregistrer des appels et comment configurer les appels entrants et sortants.Signaux

Les signaux vous avertissent des appels, des e-mails, des informations sur les e-mails, des actions Twitter et des notifications Zoho Desk. Vous pouvez sélectionner les éléments pour lesquels vous souhaitez recevoir des notifications en sélectionnant ou désélectionnant simplement les cases à cocher. Pour configurer les signaux, allez à Signaux sous Canaux dans Paramètres.
Cliquez ici pour afficher les étapes plus détaillées Apprenez à configurer les signaux.Vous souhaitez en savoir plus ?
Cette vidéo vous expliquera comment configurer Bigin et commencer à vendre en moins de
30 minutes.
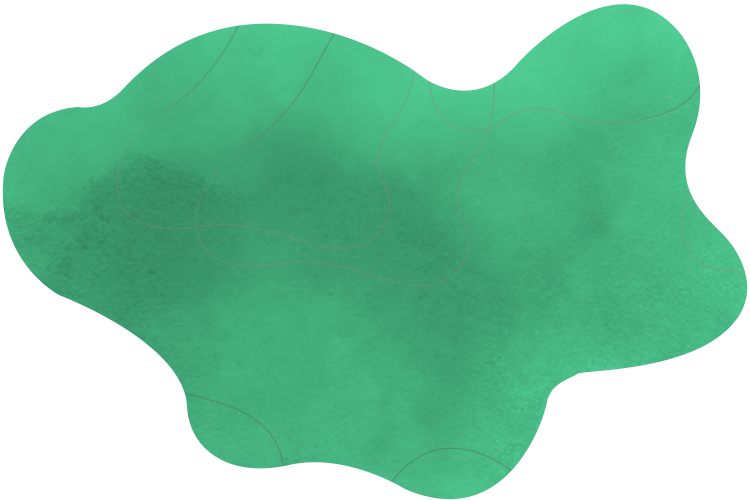
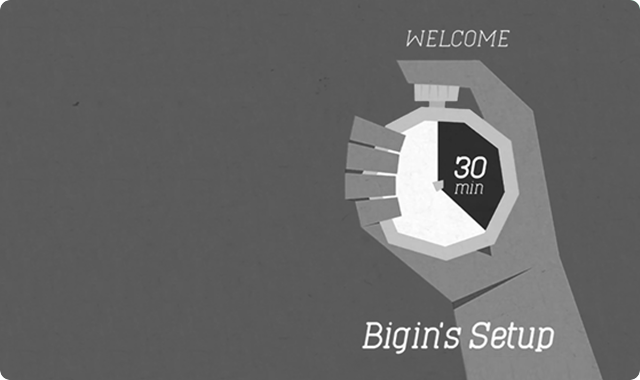















































































































Social
Social vous permet de lier votre compte Twitter à Bigin. En tant qu'administrateur, vous pouvez consulter votre flux, votre tweet et répondre aux tweets, aux DM et aux retweets. Vous pouvez également empêcher d'autres utilisateurs d'afficher des rapports Twitter en fonction de leur rôle.
Cliquez ici pour des étapes plus détaillées Apprenez à configurer votre profil social et à exécuter des actions.