Bigin Handbook - A basic "what does what" guide
Learn how Bigin works. From setup to selling in under 30 minutes.
To assist you with getting started, here's a handbook to walk you through Bigin and its features. This online handbook for Bigin contains three parts: A basic overview of Bigin, followed by a Modules section that looks into each module individually and finally a "How-To's" section that covers everything from creating or editing records in all of Bigin's modules, to learning your way through settings, customization and integrations. Scroll to get started!
Here is an overview of a typical Bigin account

The Navigation panel lists all the modules in Bigin. Click on any module to view its contents.
Use the search bar to find anything in Bigin. Search with any keyword and Bigin will list every contact, deal, company, and activity associated with your search term.
Notifications: Get notified whenever your team members mention you in a note or update any records that you own or follow.
Signals alert you of interactions with your contacts on Email, Twitter or other communication channels.
Tap on the + icon to quickly create a new record in any module.
Click on the Settings icon to manage users, fields, pipelines, integrations, and more.
Click on your profile picture to view your subscription info, links for help documentation, Bigin Community and to sign out from your Bigin account.
- Deals
- Contacts
- Companies
- Products
- Activities
- Dashboards
- Settings
Modules in Bigin
Deals
- Displayed pipelineClick here to change to a different pipeline.
- DealsView deals by category.
- PipelineThis is your pipeline with your deals displayed based on the stages they are in. Simply drag and drop a deal to another stage to move it along the pipeline. You can also create your own stage or customize existing ones in settings. Click on any deal to open it.
- ViewChoose your view, List or Pipeline.
- Open DealClick on any deal to open it.
- TimelineHistory of all the changes made to a deal, updated chronologically.
- NotesView or add notes relevant to the deal.
- EmailsView emails sent and received.
- StagesView the stages the deal has passed through in chronological order.
- FilesView or add files associated with the deal.
- ActivitiesView or add activities associated with the deal.
- ProductsView products associated with the deal.
Contacts
- Filter contactsFind contacts faster by filtering them by their stage and other factors.
- New contactAdd a new contact or choose an option from the dropdown list.
- ContactClick on any contact to open it in full.
- TimelineHistory of all the changes made to a contact, updated chronologically.
- NotesView or add notes relevant to the contact.
- CampaignsView campaigns associated with the contact if integrated with Zoho Campaigns.
- ActivitiesView or add activities associated with the contact.
- EmailsView emails sent and received.
- SocialView or add a twitter account to the contact.
- DealsView deals associated with the contact.
- FilesView or add files associated with the contact.
- Meeting iconStart or schedule a meeting with the contact.
- Send emailSend a quick email to the contact.
- EditEdit contact details.
- OptionsClone, edit, duplicate, or merge.
- RearrangeRearrange the tabs however you want them.
Companies
- TimelineView all updates on changes made to the company.
- NotesView or add notes for the company.
- ActivitiesView or create an activity like a call, task, or event.
- EmailsView emails sent and received.
- SocialLink the company's twitter handle to your Bigin account.
- DealsView or create deals associated with the company.
- ContactsView or add contacts from the company to Bigin.
- FilesView or add files associated with the company.
- EditEdit company details.
- RearrangeRearrange the tabs however you want them.
Products
- DealsView or create deals.
- FilesView or add files associated with the product.
- Edit buttonEdit product.
Activities
- ListClick on any activity from the list on the left to view its details.
- NotesAdd notes to an activity.
- EditEdit activity.
- UploadUpload files associated with the activity.
Dashboards
- Select viewChoose from a list of built in dashboards or create your own dashboard from scratch.
- EditClick here to edit components on the dashboard.
- ComponentAdd a new KPI or chart component to the dashboard.
Settings
- Users and ControlsInvite new users to your Bigin account, assign them roles, and set restrictions on the actions they can perform.
- TabsClick on the tabs to view current users, profiles, and roles or add new ones.
- FieldsCreate custom fields for every module in Bigin and choose to show or hide the existing fields.
- Pipelines and stagesCreate or edit pipelines and their stages. You can create a maximum of five pipelines and as many stages as you want inside each pipeline.
- FormsCreate Forms easily with no coding. Simply drag and drop the fields you need and you're good to go.
- WorkflowsEasily create and automate workflows with Bigin. Set a trigger, condition, and action and you're done.
- IntegrationsIntegrate your Bigin account with apps from both Zoho and other vendors. More to come!
- EmailSet up an email account by clicking on Email under Channels in Settings. Select email templates, enable email sharing, update organizational emails between departments, and more.
- SocialLink your twitter account with Bigin. View your feed, tweet, and reply to tweets, DMs, and retweets from your Bigin account.
- PhoneSet up a PBX center for your Bigin account by clicking on Phone under Channels. Get started with Zoho's built-in PBX system or choose a PBX application from Zoho Marketplace.
- SignalsSignals notify you of calls, emails, email insights, Twitter actions, and Zoho Desk notifications. You can select what to be notified of and disable notifications for the rest.
Modules in Bigin
Deals
- Filter dealsFind deals faster by filtering them by their stage and other factors.
- Displayed pipelineClick here to change to a different pipeline.
- DealsView deals by category.
- Add DealAdd a new deal or click on the dropdown for more options to add deals.
- PipelineThis is your pipeline with your deals displayed based on the stages they are in. Simply drag and drop a deal to another stage to move it along the pipeline. You can also create your own stage or customize existing ones in settings. Click on any deal to open it.
- ViewChoose your view, List or Pipeline.
- Open DealClick on any deal to open it.
- TimelineHistory of all the changes made to a contact, updated chronologically.
- NotesView or add notes relevant to the deal.
- StagesView the stages the deal has passed through in chronological order.
- FilesView or add files associated with the deal.
- ActivitiesView or add activities associated with the deal.
- ProductsView products associated with the deal.
- EmailsView emails sent and received.
Contacts
- Filter contactsFind contacts faster by filtering them by their stage and other factors.
- New contactAdd a new contact or choose an option from the dropdown list.
- ContactClick on any contact to open it in full.
- TimelineHistory of all the changes made to a contact, updated chronologically.
- NotesView or add notes relevant to the contact.
- CampaignsView campaigns associated with the contact if integrated with Zoho Campaigns.
- ActivitiesView or add activities associated with the contact.
- EmailsView emails sent and received.
- SocialView or add a twitter account to the contact.
- DealsView deals associated with the contact.
- FilesView or add files associated with the contact.
- Meeting iconStart or schedule a meeting with the contact.
- Send emailSend a quick email to the contact.
- EditEdit contact details.
- OptionsClone, edit, duplicate, or merge.
- RearrangeRearrange the tabs however you want them.
Companies
- TimelineView all updates on changes made to the company.
- NotesView or add notes for the company.
- ActivitiesView or create an activity like a call, task, or event.
- SocialLink the company's twitter handle to your Bigin account.
- DealsView or create deals associated with the company.
- ContactsView or add contacts from the company to Bigin.
- FilesView or add files associated with the company.
- EditEdit company details.
- RearrangeRearrange the tabs however you want them.
Products
- DealsView or create deals.
- FilesView or add files associated with the product.
- Edit buttonEdit product.
Activities
- ViewsChoose a public view or one of your custom views to view your activities.
- Create activityCreate a new activity quickly.
- TabsClick on an activity to view it in full: tasks, events, or calls.
- ListClick on any activity from the list on the left to view its details.
- NotesAdd notes to an activity.
- EditEdit activity.
- UploadUpload files associated with the activity.
Dashboards
- Select viewChoose from a list of built in dashboards or create your own dashboard from scratch.
- EditClick here to edit components on the dashboard.
- ComponentAdd a new KPI or chart component to the dashboard.
Settings
- Users and ControlsInvite new users to your Bigin account, assign them roles, and set restrictions on the actions they can perform.
- TabsClick on the tabs to view current users, profiles, and roles or add new ones.
- FieldsCreate custom fields for every module in Bigin and choose to show or hide the existing fields.
- Pipelines and stagesCreate or edit pipelines and their stages. You can create a maximum of five pipelines and as many stages as you want inside each pipeline.
- FormsCreate Forms easily with no coding. Simply drag and drop the fields you need and you're good to go.
- WorkflowsEasily create and automate workflows with Bigin. Set a trigger, condition, and action and you're done.
- IntegrationsIntegrate your Bigin account with apps from both Zoho and other vendors. More to come!
- EmailSet up an email account by clicking on Email under Channels in Settings. Select email templates, enable email sharing, update organizational emails between departments, and more.
- SocialLink your twitter account with Bigin. View your feed, tweet, and reply to tweets, DMs, and retweets from your Bigin account.
- PhoneSet up a PBX center for your Bigin account by clicking on Phone under Channels. Get started with Zoho's built-in PBX system or choose a PBX application from Zoho Marketplace.
- SignalsSignals notify you of calls, emails, email insights, Twitter actions, and Zoho Desk notifications. You can select what to be notified of and disable notifications for the rest.

How-To's
The How-To's section contains all that you need to know about using Bigin's features from scratch. For better understanding, we have listed the features you use to manage customer records in Bigin under Primary features, and the features that help you manage your organization, set workflows and customize your account are classified under Administrative.
Primary features
Primary features are what you use to create or edit records in your Bigin account. Like adding a new contact, updating deals, or creating a new event. Here's how you do them:
Add contacts

- 1. Click on the Contacts module.
- 2. Click the + Contact button to open the form.
- 3. Fill in the details and click Save.
- 4. To edit a contact, hover over it and click the edit icon to open the form. Click here for more detailed steps
Create/edit companies

- 1. Click on the Companies module.
- 2. Click the + Company button to open the form.
- 3. Fill in the name and details of the company and click Save.
- 4. To edit company details, hover over the company and click on the pencil icon to reopen the form. Click here for more detailed steps
Create products

- 1. Click on the Products module.
- 2. Click the + Product button to open the form.
- 3. Fill in the name and details of the product and click Save.
- 4. To edit a product, hover over the product and click the edit icon to reopen the form. Click here for more detailed steps
Create Activities

- To schedule a call, event or a task with a contact:
- 1. Click on the Activities module.
- 2. Click + Task + Event or + Call to open the form.
- 3. Fill in the details of the activity and click Save. In the "Related to" text field, enter the name of the contact, company, or deal associated with the activity.
- 4. To edit an activity, click on the relevant activity tab (Tasks, Events, or Calls), hover over the particular activity, and click the edit icon to open the form. Click here for more detailed steps
Admin features
All the features available in your Settings screen can be used to manage your business from an administrative standpoint. You can use these features to customize Bigin to your liking, add users to your Bigin account, create workflows, manage integrations and edit pipelines.
Add users, profiles and roles
Add users
- 1. Click Settings and then Users and Controls.
- 2. Click the + User button to open a form to send an email invite to the new user.

Add Profile
- 1. Go to Settings and then Users and Controls and click the Profiles tab.
- 2. Click the + Profile to create a new profile specific to your business.

Add Roles
- 1. Go to Settings and then Users and Controls and click the Profiles tab.
- 2. Click the + Role button and enter the name of the role which this new role reports to and click Save. Click here for more detailed steps

Customize Fields
You can create custom fields for every module in Bigin. You can also choose to show or hide existing fields.

- 1. Click Fields in the settings and choose the module that requires a custom field.
- 2. Click + Custom Field button.
- 3. Enter the name of the new field, select its type, and click save. Click here for more detailed steps
Create a new pipeline or stage
Bigin lets you create a maximum of five pipelines and as many stages as you want in each pipeline.

- 1. Click Pipeline and Stages under Settings.
- 2. To create a stage inside an existing pipeline, click + Stage displayed at the bottom of that particular pipeline, give it a name and click Save.
- 3. To create a new pipeline, simply click on the + New pipeline button on the blank pipeline on the right. Click "Save". Click here for more detailed steps
Create a Form
Bigin lets you to create Forms easily with no coding. Simply drag and drop the fields you need and you're good to go.

- 1. Go to Forms under Settings and click + New Forms
- 2. Drag and drop the fields from the left onto the form.
- 3. Click the gear icon on the field to edit, if needed. Click here for more detailed steps
Create a workflow
Create and automate workflows easily with Bigin.

- 1. Click Workflows under Settings and click + Workflows
- 2. Select a trigger, condition, and action from the options provided. You can also lock the workflow to prevent other users from editing the workflow.
- 3. Click Save. Click here for more detailed steps
Add integrations
Bigin's growing list of integrations is comprised of apps from Zoho as well as from other vendors. Here's how to integrate your Bigin account with other apps:

- 1. Click Integrations under Settings.
- 2. Choose an app to integrate with your Bigin account. Click here for more detailed steps
Outreach channels
Configure how you communicate with your contacts with Bigin.

You can set up an email account by clicking Email under Channels in Settings. This allows you to activate IMAP/POP configuration, select email templates, enable email sharing, update organizational emails between departments, and more.
Click here for more detailed steps Learn how to manage and send emails, troubleshoot integration, manage email deliverability, create custom templates, obtain email insights, and more.Phone

Set up a PBX center for your Bigin account by clicking Phone under Channels. Click Set up Now to get started with Zoho's built-in PBX system or choose a PBX application from Zoho Marketplace.
Click here for more detailed steps Learn telephony in Bigin, how to record calls, and how to configure incoming and outgoing calls.Signals

Signals notify you of calls, emails, email insights, Twitter actions, and Zoho Desk notifications. You can select what to be notified by simply selecting or deselecting the check boxes. To set up signals, go to Signals under Channels in Settings.
Click here for more detailed steps Learn how to configure signals.Looking for more?
Here's a video on how to set up Bigin and start selling in less than
30 minutes.
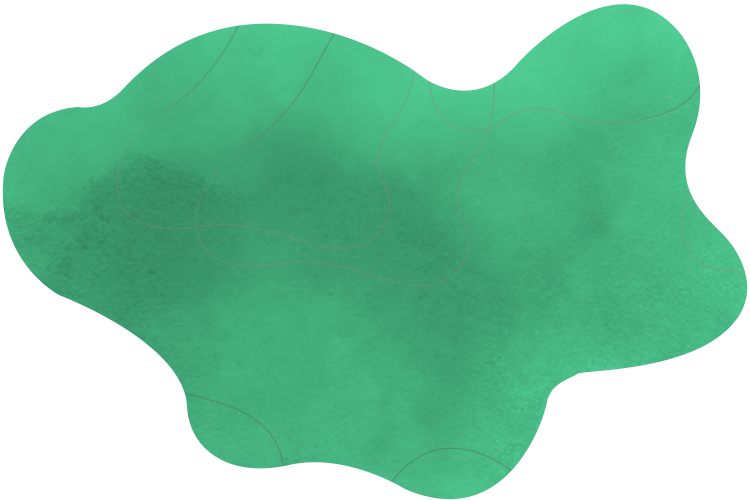
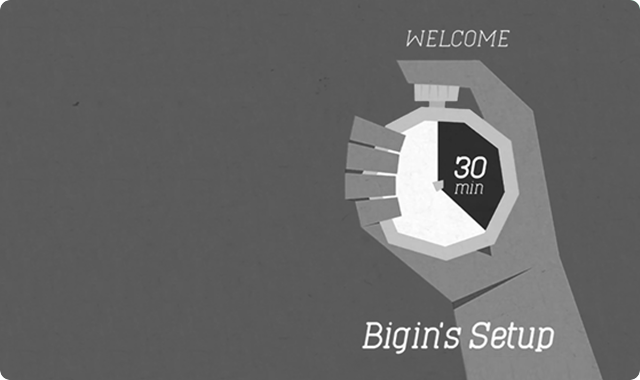















































































































Social
Social allows you to link your twitter account with Bigin. As an administrator, you can view your feed, tweet, and reply to tweets, DMs, and retweets. You can also restrict other users from viewing Twitter reports based on their roles.
Click here for more detailed steps Learn to configure your social profile and how to perform actions.