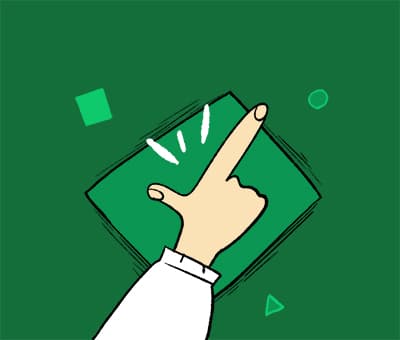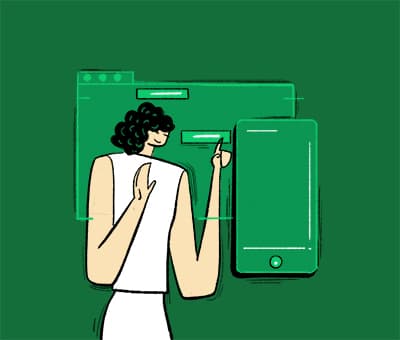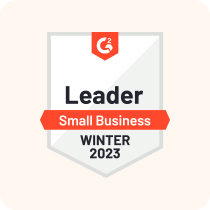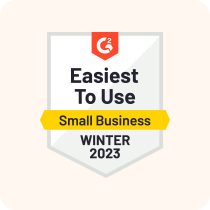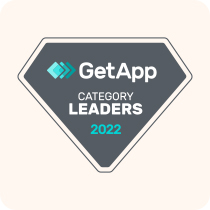Il CRM per gestire più facilmente i clienti
Proposte di vendita, ticket di supporto, onboarding dei clienti, consegna degli ordini, testimonianze della clientela, contratti e molto altro ancora: Bigin è tutto ciò di cui hai bisogno per semplificare le operazioni con i clienti in un'unica piattaforma. Per iniziare, ti occorrono appena 30 minuti.

Accesso immediato. Non è richiesta una carta di credito.


Benvenuti nel CRM più semplice mai realizzato per team e imprese di piccole dimensioni.
Con Bigin, team e imprese di piccole dimensioni possono ora gestire le relazioni con i clienti in modo più semplice che mai. Se sei pronto per tralasciare i fogli di calcolo o semplicemente sostituire gli strumenti di vendita preesistenti, siamo qui per aiutarti. Scegli un modello per iniziare.

 Pipeline del team Pipeline secondarie
Pipeline del team Pipeline secondarie 
Vendite in uscita
Vendite in entrata
Adozione da parte dell'utente
Licenza e accordo
Assistenza tecnica
Richiesta via e-mail
Testimonianze
Case study
Ammettiamolo: gestire un'azienda è complesso. Gestire i dati dei clienti con i fogli di calcolo è ancora più complesso.
Il modo migliore per sfruttare i fogli di calcolo per gestire le relazioni con i clienti è non utilizzarli affatto. Sebbene possa sembrare allettante creare più fogli di calcolo per iniziare a tenere traccia di tutte le informazioni sui clienti, man mano che l'azienda cresce ogni processo si complica.
Motivi principali
per cui si abbandonano i fogli di calcolo
- 23% Scarsa visibilità dei dati dei clienti.
- 21% Duplicazione dei dati e immissione manuale.
- 18% Rischio di perdita dei dati.
- 16% Preoccupazioni in materia di sicurezza.
- 12% Difficoltà nella condivisione dei dati.
- 10% Altri fattori.
Soluzioni CRM:
il modo migliore per gestire
i clienti
Con Bigin come CRM, puoi affidarti a noi per i lavori più tediosi, concentrandoti sui clienti
Bigin trasforma facilmente i processi quotidiani dei clienti in pipeline attuabili. Dalla qualificazione dei potenziali clienti alla chiusura delle trattative e alla gestione di importanti operazioni post-vendita, Bigin connette i vari team affinché collaborino in modo che possano offrire la migliore esperienza possibile ai clienti. Senza mai perdere un follow-up, dimentica l'immissione manuale dei dati, la mancanza di comunicazione tra i team e i silos di informazioni. Scegli Bigin oggi stesso!
- Pipeline del team
- Panoramica a 360 gradi
- Multicanale
- Automazione
- Completamente mobile
Bigin funziona
con tutte le tue applicazioni preferite
È possibile effettuare la sincronizzazione tramite integrazioni incorporate
con applicazioni di terze parti e Zoho
È inoltre possibile associare oltre 5.000 app
tramite Zapier e Zoho Flow.

Bigin è una piattaforma per sviluppatori estremamente accessibile, in grado di connettersi a qualsiasi fonte esterna
Scopri di più
Altri motivi per provare Bigin oggi

Facile da usare
Non hai bisogno di alcuna esperienza precedente con un CRM per utilizzare Bigin per le tue esigenze. Bigin è facile da utilizzare ed è progettato per funzionare in modo semplice e autonomo.

Conveniente
Possiamo tranquillamente affermare che il nostro CRM è al momento il più economico sul mercato, con un prezzo di $7/utente/mese (fatturazione annuale).

Facile da usare su qualsiasi piattaforma
L'interfaccia e il design di Bigin, apprezzati in tutto il mondo, sono stati ottimizzati per offrire operazioni più rapide e un'esperienza più fluida per l'utente, sia sul web che da dispositivo mobile.
Bigin è stata valutata positivamente da oltre 20.000 clienti
e anche tu la apprezzerai.
Scopri tutte le testimonianzeNessun altro CRM offre una simile proposta di valore. Il CRM di Bigin soddisfa completamente i nostri requisiti. Il valore aggiunto che conferisce è tangibile. Bigin è ancora più potente grazie a Zoho CRM.
Bigin è conveniente e facile da configurare. Si integra con molti altri prodotti tramite Zapier. Si tratta di un'ottima ed economica soluzione per la nostra piccola azienda.
Il CRM più semplice con cui iniziare. Un unico punto di riferimento per tutte le interazioni con i clienti Integrazioni senza pari.
La mia esperienza con il CRM di Bigin e il team di formazione ha superato le mie aspettative. Sono felice di aver trovato un CRM così facile da usare. Ogni aspetto del percorso dei clienti è ora a portata di mano. Finalmente vedo che il sogno di poter gestire la mia attività da remoto sta diventando realtà.
Bigin è estremamente intuitivo. Aiuta a tenere traccia di vendite e consegne.Trovo che l'aggiunta di note sia particolarmente utile, poiché aiuta il mio team a seguire le diverse fasi dei processi di vendita e consegna.
Bigin ha aiutato la nostra organizzazione a monitorare con precisione le transazioni e a migliorare la comunicazione con i clienti e all'interno dell'organizzazione.
Il valore offerto da Zoho è eccezionale. Bigin è uno strumento potente e intuitivo.
È il software più intuitivo che abbia mai utilizzato. È un pacchetto perfetto per gli utenti inesperti. Anche senza particolari conoscenze tecniche, ho padroneggiato Bigin sin da subito.
Un CRM conveniente. Uno dei migliori CRM per la gestione delle trattative disponibili sul mercato. Un eccellente rapporto qualità/prezzo.
Non possiamo più fare a meno di Bigin! Grazie alla possibilità di gestire più pipeline, il nostro team è sempre informato sulle trattative su cui stiamo lavorando. Per i nostri rappresentanti sul campo, l'app mobile ha rivoluzionato il gioco, per usare un eufemismo. Le attività quotidiane non sono mai state così semplici, grazie ai moduli delle attività e ai dashboard. Siamo OSSESSIONATI da Bigin!
Per iniziare, stavamo cercando un CRM facile da configurare e da utilizzare, in grado di offrire flessibilità di configurazione a costi contenuti. Con Bigin di Zoho CRM, siamo riusciti a trovare il giusto equilibrio.
Bigin è facile, divertente e in grado di fornire le informazioni necessarie per gestire la nostra pipeline, le vendite e i clienti.
Bigin è un CRM completo. Senza dubbio, Bigin aiuta la nostra organizzazione a gestire più facilmente i processi di vendita e a chiudere più trattative.
Ho scelto "Bigin" per il suo incredibile valore e il servizio clienti di qualità superiore. Hanno a cuore le aziende di piccole e medie dimensioni come la nostra, indipendentemente dal loro livello di esperienza con i CRM. Ogni azienda ha bisogno di un CRM al giorno d'oggi. "Bigin" offre un reale valore aggiunto ed è tanto affidabile quanto semplice da usare. Ne siamo molto soddisfatti!
Bigin è esattamente ciò di cui avevamo bisogno per iniziare. È abbastanza semplice capire rapidamente come funziona e, al contempo, offre tutto ciò di cui si ha bisogno per avviare una piccola impresa. Aiuta a tenere il passo con le attività e a organizzare il lavoro. Da quando ho iniziato a usare Bigin 2 mesi fa, abbiamo già registrato un aumento del 100% delle vendite dei prodotti nei negozi.